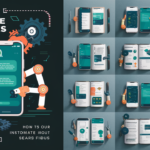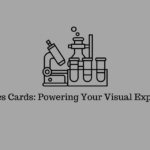Prologue to Microsoft Office
Microsoft Office is a strong set-up of efficiency instruments that incorporates Word, Succeed, PowerPoint, Standpoint, and OneNote. Every application has interesting highlights that can assist you with working all the more productively and actually. Whether you’re an understudy, proficient, or relaxed client, dominating these devices can upgrade your efficiency and smooth out your undertakings.
Microsoft Word: Tips and Deceives
Effective Organizing
Utilizing Styles
Styles in Word are a distinct advantage for steady and expert looking records. They permit you to apply a bunch of designing decisions (like text dimension, variety, and dividing) across your report with only a tick. To utilize styles, go to the “Home” tab and investigate the “Styles” display. Applying styles saves time as well as guarantees consistency all through your record.
Console Alternate ways
Learning console alternate ways can definitely accelerate your work process. A few fundamental easy routes include:
- Ctrl + B: Intense
- Ctrl + I: Italic
- Ctrl + U: Underline
- Ctrl + Shift + C: Duplicate designing
- Ctrl + Shift + V: Glue arranging
- High level Altering Instruments
Track Changes and Remarks
While teaming up on a record, “Track Changes” is priceless. It permits you to see alters made by others and acknowledge or dismiss them. You can likewise add remarks for input. Turn On target Changes by going to the “Survey” tab and choosing “Track Changes.”
Find and Supplant with Trump cards
The “Find and Supplant” element can save you lots of time, particularly while managing huge archives. For further developed look, use trump cards. For example, looking for “<*>” finds any text inside point sections.
Cooperative Elements
Sharing and Co-Writing
Word permits various clients to all the while work on a report. Share your record through OneDrive or SharePoint and welcome partners to co-creator. You can see their progressions continuously, making cooperation consistent.
Utilizing OneDrive Coordination
OneDrive reconciliation guarantees your archives are saved in the cloud, giving simple access from any gadget. It likewise empowers rendition history, permitting you to return to past forms if necessary.
Succeed: Supporting Your Bookkeeping sheet Abilities
Information The executives
Arranging and Sifting Information
Arranging and sifting are central for overseeing huge datasets. Utilize the “Sort and Channel” choices in the “Information” tab to orchestrate information sequentially, mathematically, or by unambiguous rules. Channels assist you with showing just the information that meets specific circumstances, making investigation more direct.
Involving Tables for Better Association
Tables in Succeed are not only for arranging; they upgrade usefulness. Convert a scope of information to a table by choosing it and squeezing Ctrl + T. Tables accompany worked in separating and arranging, and they consequently grow as you add new information.
Recipes and Capabilities
Fundamental Capabilities to Be aware
Succeed’s power lies in its capabilities. Some must-realize capabilities include:
- Total: Adds a scope of cells
- Normal: Works out the normal of a reach
- VLOOKUP: Looks for a worth in the primary section of a reach and returns a worth in a similar line from another segment
- In the event that: Performs consistent tests and returns various qualities in view of the outcome
- Making Custom Equations
Past fundamental capabilities, making custom recipes can address explicit requirements. Join works and use cell references to fit recipes to your undertakings.
Information Representation
Making Outlines and Diagrams
Picturing information helps in better comprehension and show. Select your information, go to the “Addition” tab, and look over different diagram types like bar, line, or pie outlines. Modify your graphs with titles, marks, and varieties to make them more useful.
Utilizing Contingent Arranging
Restrictive organizing features cells that meet specific circumstances, making examples and patterns stick out. Access it from the “Home” tab and set rules in light of your standards.
PowerPoint: Making Drawing in Introductions
Configuration Tips
Picking the Right Layout
A decent layout establishes the vibe for your show. PowerPoint offers many underlying formats. Pick one that matches your subject and crowd. Modifying formats with your marking can likewise make a durable look.
Utilizing Expert Slides
Ace slides guarantee consistency across your show. Alter the expert slide by going to “View” > “Slide Expert.” Changes here influence all slides, saving time and keeping up with consistency.
Improving Introductions
Adding Media Components
Integrate recordings, sound, and pictures to make your introductions seriously captivating. Utilize the “Supplement” tab to add media components and guarantee they are applicable and upgrade your message.
Using Livelinesss and Advances
Livelinesss and advances can make your slides more powerful. Nonetheless, use them sparingly to keep away from interruption. Access these elements under the “Activitys” and “Advances” tabs, and apply them to feature central issues.
Show Conveyance
Moderator View and Notes
Moderator View is an amazing asset for dealing with your show. It shows your notes, the ongoing slide, and the following slide, assisting you with keeping focused. Empower it by going to “Slide Show” > “Moderator View.”
Timing and Practice Devices
PowerPoint’s practice devices assist you with rehearsing your timing. Use “Practice Timings” under the “Slide Show” tab to time your slides and guarantee your show fits inside the dispensed time.
Standpoint: Dominating Email and Schedule The board
Email Tips
Coordinating Your Inbox with Envelopes and Rules
A jumbled inbox is overpowering. Use organizers to arrange messages and rules to computerize arranging. Set up rules in the “Document” > “Oversee Rules and Cautions” segment to move messages to explicit envelopes in view of models like shipper or subject.
Utilizing Speedy Advances and Layouts
Speedy Advances robotize tedious errands, like moving messages or making new ones with pre-characterized layouts. Redo Fast Strides in the “Home” tab to suit your work process.
Schedule The executives
Booking Gatherings Effectively
Standpoint’s schedule include improves on planning. Make occasions, welcome participants, and check their accessibility utilizing the Planning Partner. This guarantees you pick a period that works for everybody.
Sharing Schedules and Booking Partners
Imparting schedules to partners takes into account better coordination. You can give various degrees of access, from survey accessibility to overseeing occasions. Utilize the “Offer Schedule” choice to set authorizations.
OneNote: Sorting out Your Notes Successfully
Making and Sorting out Journals
OneNote is a flexible instrument for note-taking. Make separate journals for various activities or subjects. Inside every scratch pad, use areas and pages to keep your notes coordinated.
Involving Labels for Better Note The executives
Labels help you classify and focus on notes. Utilize worked in labels like “To-Do” or make custom ones. Labels make it more straightforward to look and sort out your notes.
Coordinating OneNote with Other Office Applications
OneNote incorporates consistently with other Office applications. Interface notes to Viewpoint assignments, embed Succeed bookkeeping sheets, or implant PowerPoint slides. This reconciliation keeps generally your data associated and open.
End
Dominating Microsoft Office can change your efficiency. With these fundamental tips for Word, Succeed, PowerPoint, Viewpoint, and OneNote, you can saddle the maximum capacity of these apparatuses. Whether you’re composing a report, overseeing information, making introductions, coordinating messages, or taking notes, Microsoft Office has elements to assist you with working more intelligent.
FAQs
1. How might I further develop my Assertion report arranging rapidly?
Utilizing styles and console alternate ways can smooth out your arranging interaction, guaranteeing consistency and saving time.
2. What are the best capabilities to learn in Succeed?
Begin with Aggregate, Normal, VLOOKUP, and IF. These capabilities cover fundamental to middle information the board needs.
3. How might I make my PowerPoint introductions really captivating?
Consolidate sight and sound components and use movements and changes sparingly to feature central issues without diverting your crowd.
4. What are a few ways to deal with a jumbled Standpoint inbox?
Coordinate your inbox with organizers, use rules to robotize arranging, and utilize Speedy Strides for redundant assignments.
5. How might I utilize OneNote actually for project the board?
Make separate note pads for each undertaking, use labels to arrange notes, and incorporate with other Office applications to keep all data associated.